【年賀状 × 名刺ダウンロード】名刺データをもとに、はがき作成ソフトで宛名を印刷してみました。
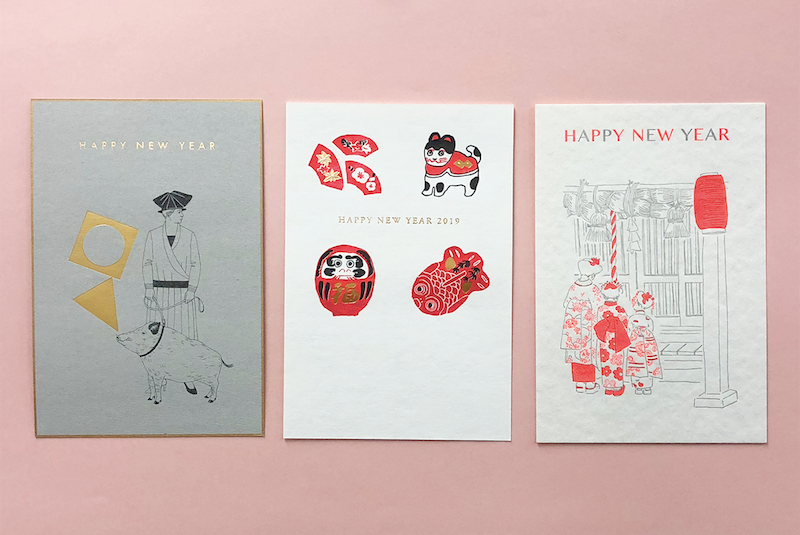
Eightを使った宛名リストの作成方法から、はがき作成ソフトの使い方まで、実践形式で解説します。
こんにちは。Eightの村上です。
むかし、私はかなりの筆まめでした。特に小学生の頃には、普段から親戚や転校した友人に手紙を書いていましたし、年末にはもちろん年賀状を書いていました。それも、絵柄から文面、宛名まで全て手書き。
ただ、大人になるにつれてスマホが普及したということもあり、徐々に書かなくなり、年によってはついサボってしまうことも。だからこそ、むかしの友人から年賀状が届くと、特別なプレゼントをもらったような気持ちになります。
そこで今回は、「ここ数年、年賀状を書いていないなぁ」という方にもおすすめしたい、Eightを活用した簡単な年賀状の作成方法をご紹介します。いまの時代だからこそ、年賀状を送ること自体が相手との距離を縮めるきっかけになるはず。むかしの知り合いや、今年お世話になった人にぜひ送ってみてください。
まずは名刺に「年賀状」ラベルを付けよう
Eightに登録した名刺の中から年賀状を送りたい相手を選択し、「年賀状」という名前のラベルを付けてみましょう。こうすることで、宛名リストを作る時に作業が楽になります。

詳細な操作方法についてはこちらのヘルプをご参照ください。
名刺データをもとに宛名リストを作成
有料プラン「Eightプレミアム」なら、登録した名刺データのリストを一括ダウンロードできます。年賀状作成ソフト「筆王」「筆まめ」「宛名職人」にインポート可能なContactXML形式でもダウンロードが可能です。
※ 「Eightに取り込んでいない名刺が相当数ある」という方は、まず名刺をスキャンしましょう。名刺をまとめて取り込むサービスをご用意しています。詳細はこちらの記事をご参照ください。
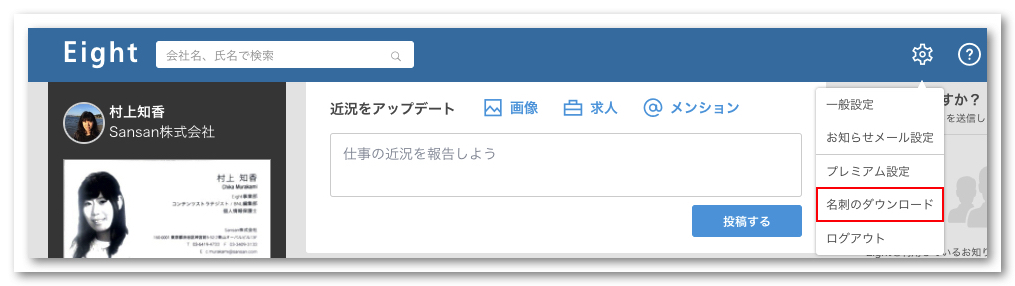
名刺データのダウンロードは、PC版Eightからできます。詳細な方法についてはこちらの記事をご参照ください。
名刺データをダウンロードしたら、データを加工しましょう。今回は、Mac対応の「宛名職人」を使う想定で、CSVファイルを加工していきます。
始めに、項目名より上の行を削除してください。こうすることで、「宛名職人」に正常に取り込めるようになります。
-1.jpg)
Excel for Macのバージョン15.22で操作しています。
次に、「年賀状」ラベルが付いた行だけが残るように加工します。まずは、フィルターをかけられるようにしてください。
-1.jpg)
フィルターの設定をしたら、「年賀状」ラベルが付いていないデータを抽出し、行ごと削除します。
-1.jpg)
「1」がラベルの付いているデータ、「空白セル」がラベルの付いていないデータです。
「年賀状」ラベルが付いていないデータの削除が完了したら、「年賀状」ラベルのフィルターの「1」にチェックを入れます。
.jpg)
これで、「年賀状」ラベルが付いたデータだけが残りました。宛名リストの作成は完了です。
宛名リストを「宛名職人」にインポート
続いて、年賀はがきに宛名を印刷しましょう。今回は、年賀状作成ソフト「宛名職人」を使って印刷データを作成したいと思います。
上で作成した宛名リストを「宛名職人」にインポートします。[住所録]をクリックし、次の画面で[新規作成]を選択してください。
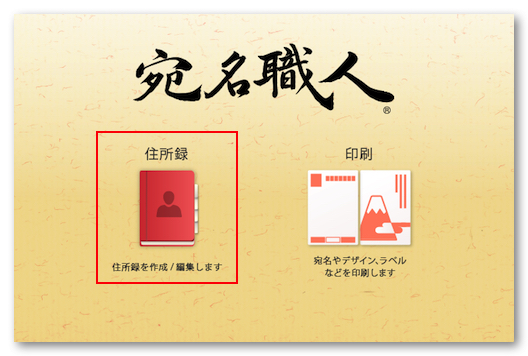
「宛名職人 Ver.25」で操作しています。
[ファイル]をクリックし、[開く]を選択。先ほど作成した宛名リストのファイルを選択し、インポートしてください。
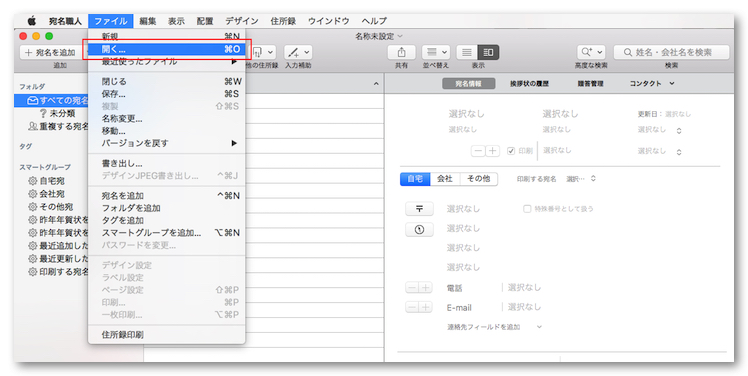
次に、宛名リストの項目と、「宛名職人」の住所録をひも付けます。
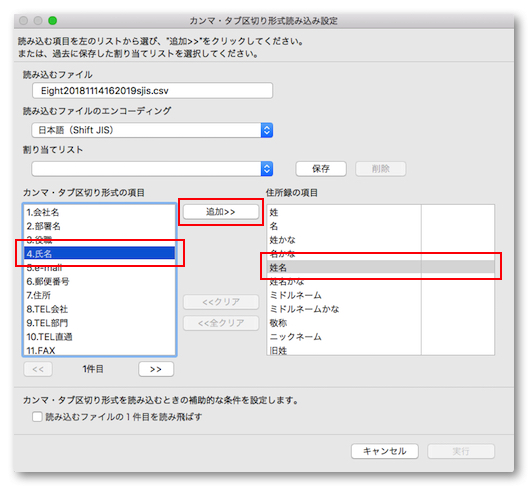
左の項目が宛名リストの項目、右が「宛名職人」の住所録の項目です。対応する項目同士を選択し、[追加]をクリックしてください。
レイアウトを調整して印刷
最後に、印刷をしましょう。[印刷]をクリックしてください。
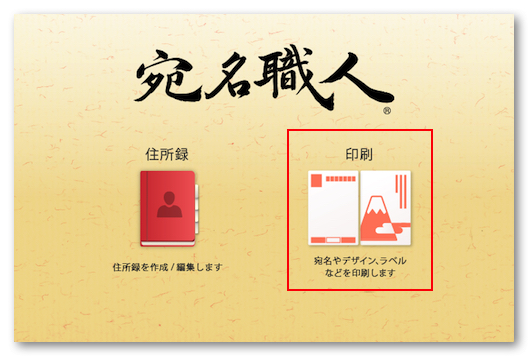
どの住所録を印刷するかを選択します。[印刷対象]をクリックし、先ほど作成した住所録を選択してください。
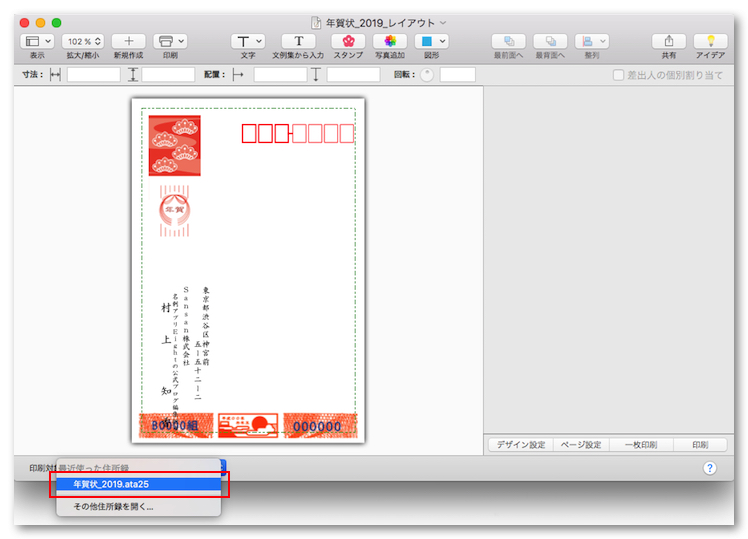
差出人の情報は、初期設定の際に入力できます。
あとは、レイアウトを整えて印刷するだけ。実は、印刷設定を間違えて何枚か失敗してしまいました。皆さまも、印刷される際には以下のことにお気をつけください。
- 片面印刷になっているか
- 1枚に印刷するページ数はあっているか
- 用紙(年賀はがき)の向きはあっているか
完成した年賀状がこちらです。

年賀はがきは、表参道オフィスの近くにある、お気に入りの手紙専門店「ウイングド・ウィール」で購入しました(Top画像)。デスクに飾りたくなるようなアートを感じる絵柄なので、ちょっとしたプレゼント感覚で送れそうですね。
デザイン面(宛名が書かれていない方の面)には、ぜひ直筆でひと言添えてみてください。受けとった相手との距離がぐっと近づくかも。
ちなみに、1,000人のビジネスパーソンを対象にEightでアンケート調査を行なったところ、「年賀状がきっかけでビジネスにつながったことがある」と答えた人が約36.3%もいらっしゃいました。相手に一枚の年賀状を送るそのひと手間が、ビジネスの可能性を広げることにもつながるんですね。
アンケート調査:【ビジネスパーソンの年賀状に対する意識調査2018】 年賀状、宛名・宛先の間違い、約40%が経験あり 〜間違いの原因となるアナログ管理が主流派〜
文/村上知香







