【初期設定】Eightをインストールした後にやること

こんにちは。名刺アプリEightの村上です。
このたびは、Eightをインストールしていただき、ありがとうございます!
Eightの利用を始めるには、App StoreやGoogle Playからアプリをインストールした後に、自身の名刺をプロフィールとして登録する必要があります。名刺に書かれているメールアドレスを認証することで、名刺の持ち主本人であることが確認されます。
これにより、例えば交換した名刺を互いにEightに登録していたら相手とつながり、フィードやメッセージを通じてビジネスの情報交換ができます。
早速、自身の名刺を登録してみましょう。
Eightは、無料で使える個人向けの名刺アプリです。スマートフォンで名刺を撮影するだけでデータ化され、手間なく名刺管理ができます。データ化の速度と正確性には定評があり、2012年のサービス開始以来、高精度の「自動読みとり」と「スタッフの手入力」を組み合わせた技術は、常に進化を続けています。名刺交換をした相手もEightを利用していれば、あなたのビジネスネットワークに加わります。異動や昇進などで名刺が変わった際には通知が届き、「近況の投稿」や「メッセージ」で情報交換も可能に。日々の仕事の出会いが、新たなビジネスの可能性につながります。
プロフィール名刺の認証の手順
まずは、自身の名刺をEightのスマホアプリで撮影してください。
【動画】自身の名刺を撮影する
名刺の撮影が完了したら、登録した名刺のメールアドレス宛に、認証のためのメールが配信されます。メールの中にある[認証する]ボタンをクリックしてください。
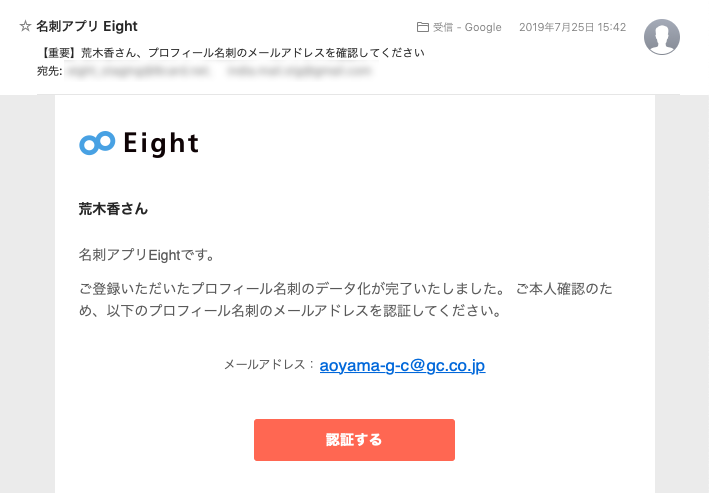
※ メールアドレスを変更したい場合は、こちらのヘルプをご参照ください。
なお、認証後にEightアプリを起動すると、ログイン情報の設定画面が表示されます。ログインのためのメールアドレスとパスワードを設定してください。メールアドレスは、プロフィールとして登録した名刺に記載されているものと別のアドレスでも構いません。

ここで設定したログインメールアドレスは、ログイン情報として以外に、Eightからのお知らせメールの宛先にも利用されます。普段から利用しているアドレスを設定することをおすすめしています。
※ メールの種別によって受信設定ができます。受信設定の操作方法について詳しくはヘルプをご参照ください。
認証メールが届かない場合
以下のいずれかが原因だと考えられます。
データ入力が誤っている
プロフィール名刺をデータ化する時に、撮影環境の影響などで誤って入力されるケースがあります。例えば、照明の角度によって名刺画像に影が入り、それが原因で正しくデータ化されないことがあります。
お手数ですが以下の手順に従い、ユーザーご自身でプロフィール名刺の情報を編集したうえで認証メールを再送してください。
【動画】プロフィール名刺のメールアドレスを編集する
名刺の編集が完了したら、[ホーム]および[自分]タブに以下のナビが表示されるので、[認証メールを送信する]をタップして再送してください。
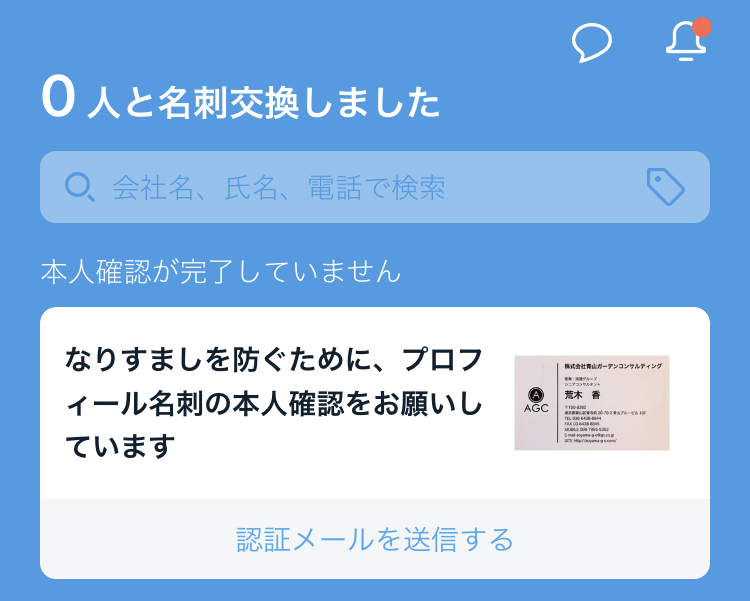
メーラーの設定により届かなくなっている
Eightからのメールがスパムフォルダに入っているか、あるいは所属している企業のポリシーによりブロックされていると推測されます。
まずはスパムフォルダをご確認ください。ドメイン指定受信を設定されている場合は、「@8card.net」を追加してから、Eightアプリで[認証メールを送信する]をタップしてください。
企業のポリシーによりどうしても受けとれない場合は、個人で利用しているメールアドレスに変更して上記の手順に従い認証してください。
もしお知り合いにEightを使い始めようとしている方がいらっしゃったら、ぜひこちらの記事をご紹介ください。
文/村上知香








