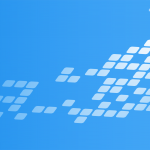オンライン商談でサクッと名刺交換できる、EightのQRコード活用法

こんにちは。名刺アプリEightです。
先日、前職の同僚から「相談がある」と久々に連絡があり、オンラインミーティングをしました。
在宅ワークに切り替え、オンライン商談を始めたは良いものの、名刺交換の手段がなくて困っているとのこと。特に、誰かの紹介でミーティングを設定して、自分自身は相手と初対面のケースや、プロジェクトで関係者が多岐にわたる場合に、コンタクト情報を管理しきれず頭を悩ませていると相談を受けました。
そこで、先日ご紹介したEightを使ったオンライン名刺交換に加え、一部ユーザーが試している応用法を伝えたところ、翌日の商談から積極的に取り入れているそうです。
今回は、「オンライン商談で名刺交換ってどうしてる? テレワークの時代だからこそ役立つEightの使い方」の応用編として、EightのQRコードを使ったオンライン名刺交換の方法をご紹介します。
Eightは、無料で使える個人向けの名刺アプリです。スマートフォンで名刺を撮影するだけでデータ化され、手間なく名刺管理ができます。データ化の速度と正確性には定評があり、2012年のサービス開始以来、高精度の読みとり技術は、常に進化を続けています。名刺交換をした相手もEightを利用していれば、あなたのビジネスネットワークに加わります。異動や昇進などで名刺が変わった際には通知が届き、「近況の投稿」や「メッセージ」で情報交換も可能に。日々の仕事の出会いが、新たなビジネスの可能性につながります。
EightのQRコードについて
Eightでは、利用を始める際に必ずユーザー一人ひとりが自身の名刺を登録します。その名刺情報をもとに作られるのが「Eightプロフィール」。
Eightプロフィールには最新の連絡先や職歴などが記載されており、EightプロフィールのURLをメールやチャットツールで送るほか、専用のQRコードを読みとる・読みとってもらうことで共有できます。
相手もEightを使っていたら、QRコードを読みとったその場でつながり、互いのEightプロフィールを閲覧できるほか、異動や昇進で名刺が変わったときに通知を受けとることも可能です。投稿やメッセージなどのやりとりを通じて、関係を構築することにも役立ちます。
オンライン商談に役立つQRコードの活用法
2つの方法をご紹介します。手軽さ・汎用性の観点から、ご自身に合った方法をお試しください。
- 方法1:スマホにQRコードを表示してかざす(手軽さ★★★★★、汎用性★★★★★)
- 方法2:バーチャル背景にQRコードを埋め込む(手軽さ★★★★★、汎用性★★★★★)
方法1:スマホにQRコードを表示してかざす
手軽さ★★★★★、汎用性★★★★★
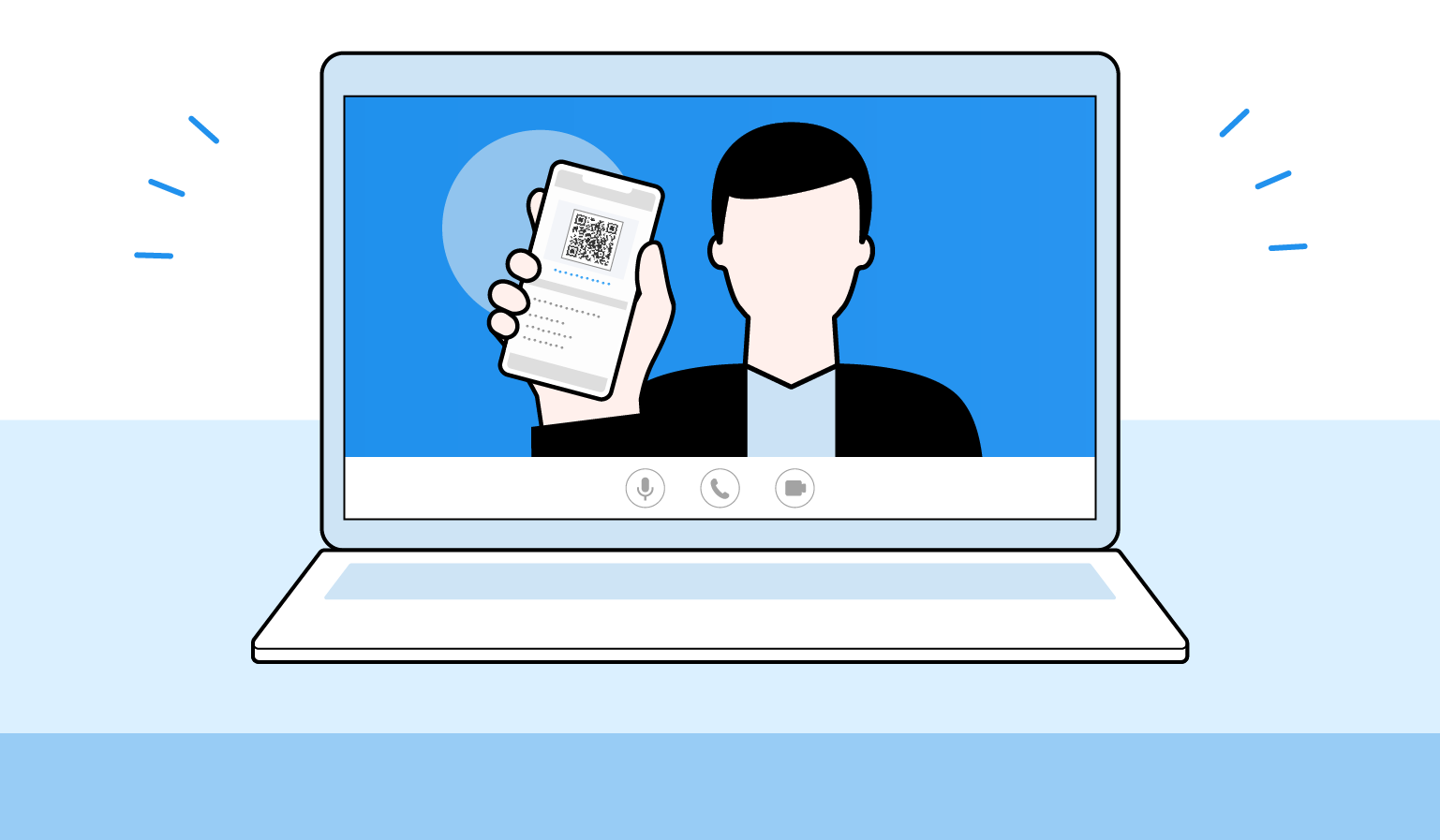
準備に時間がかからず、手軽に試せるのがこの方法。
スマホにQRコードを表示し、Web会議中にインカメラの前にかざすだけ。QRコードを表示するには、アプリ画面下部のメニューにある[自分]を選択し、[QRコードで名刺交換]をタップしてください。
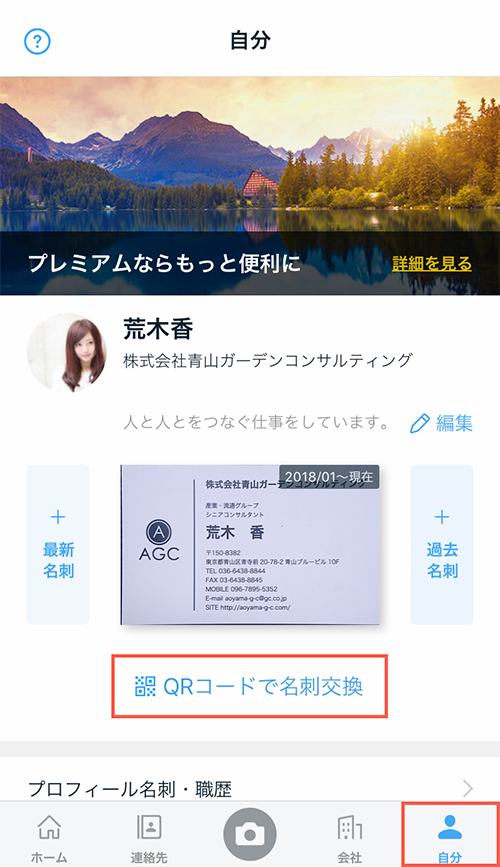
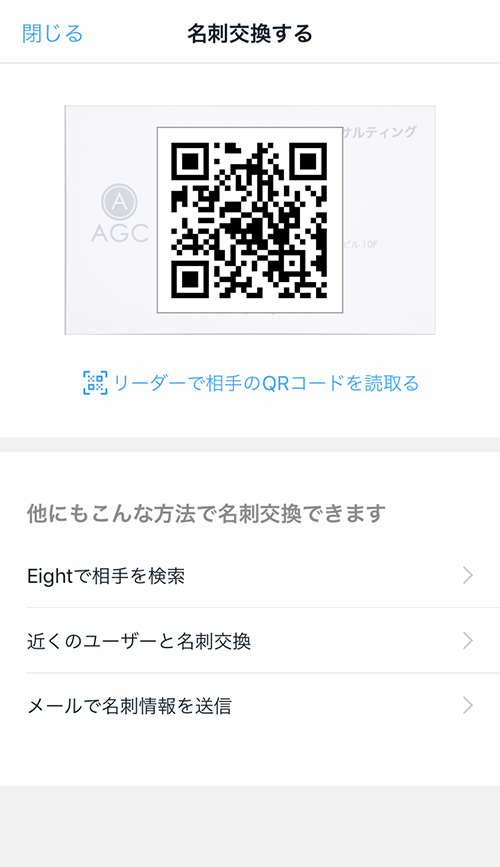
相手にスムーズに読みとってもらうためのポイントは、インカメラに近すぎず、かといって遠すぎない、ピントがちょうど合うポイントを探すこと。最初に最大限近づけて、そこから徐々に離していき、ピントが合う距離を探すと良いでしょう。
注意するポイント
- バーチャル背景を使用していると、スマホをかざしても背景に溶け込んでしまい、映らないことがあります。その場合は、一時的にバーチャル背景を外してお試しください。
- スマホのバックライトが暗いと、相手がQRコードをうまく読みとれない場合があります。バックライトの設定をある程度明るくしてからお試しください。
方法2:バーチャル背景にQRコードを埋め込む
手軽さ★★★★★、汎用性★★★★★
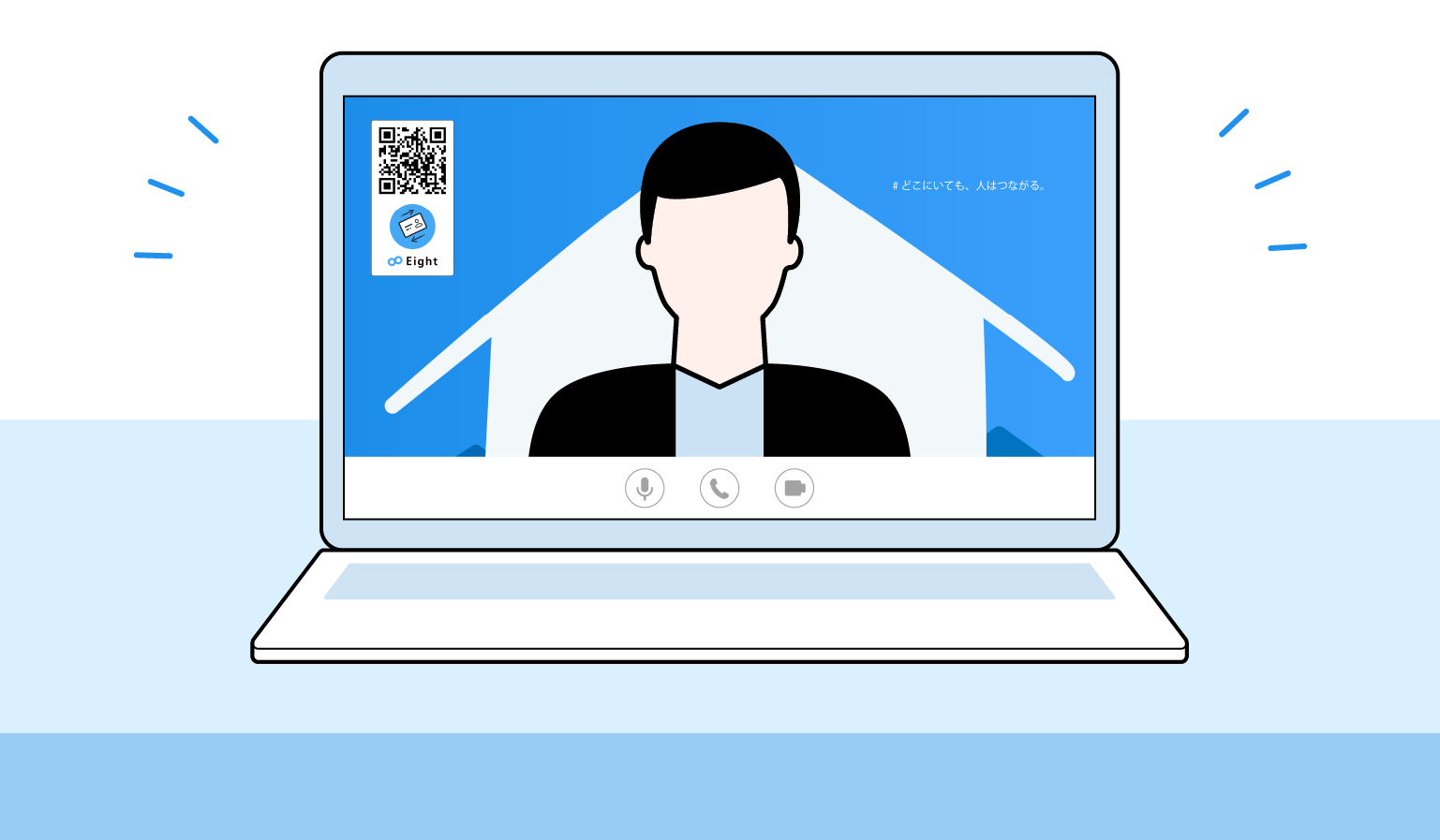
Web会議ツールによっては、「バーチャル背景」という機能が搭載されています。PCのインカメラで自身を映す際に、背景を任意の画像に差し替える機能です。例えば、在宅ワークで部屋を見せるのが気恥ずかしいときや、オンラインミーティングの趣向を変えたいときに役立ちます。
バーチャル背景に自身のEightプロフィールのQRコードを埋め込んでおけば、都度アプリを起動してQRコードを表示しなくても名刺交換ができます。
Step1:バーチャル背景として使用する画像を用意する
まずは、バーチャル背景として使用する画像を用意しましょう。ビジネスシーンに合ったシックなデザインもいいですが、アイスブレイクのきっかけとなるような趣向を入れても良いかもしれませんね。
EightのQRコードを埋め込むのに最適な背景画像を用意しましたので、ぜひご活用ください。
※ 画像をクリックすると全画面表示されます。
Step2:EightのQRコード画像を用意する
次に、背景画像に埋め込むQRコード画像を用意しましょう。QRコードは、PC版Eightで簡単に取得できます。
まず、PC版Eightにログインしてください。画面左上の名刺画像をクリックすると、プロフィールページに遷移します。[QRコードをダウンロード]をクリックして取得してください。
※ ログインができない場合はヘルプをご参照ください。
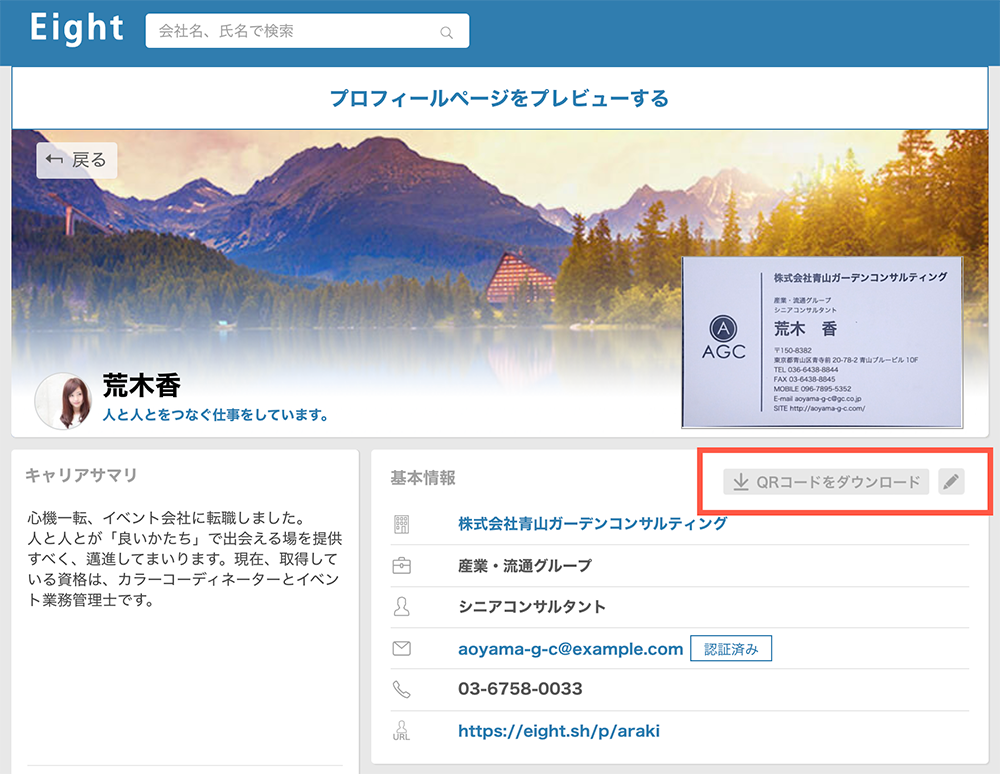
Step3:背景画像にQRコード画像を埋め込む
画像編集ソフトを使って、「Step1」で用意した背景画像にQRコードを埋め込みましょう。
今回は、MacBookに標準搭載されている「プレビュー」で画像編集を行いました。
(Windowsをお使いの方は、こちらのサイトを参考にしてみてください。「ペイント」を使った画像編集の方法が記載されています。)
方法は簡単。「プレビュー」でファイルを開き、QRコード画像をクリックして「⌘+C」を入力。
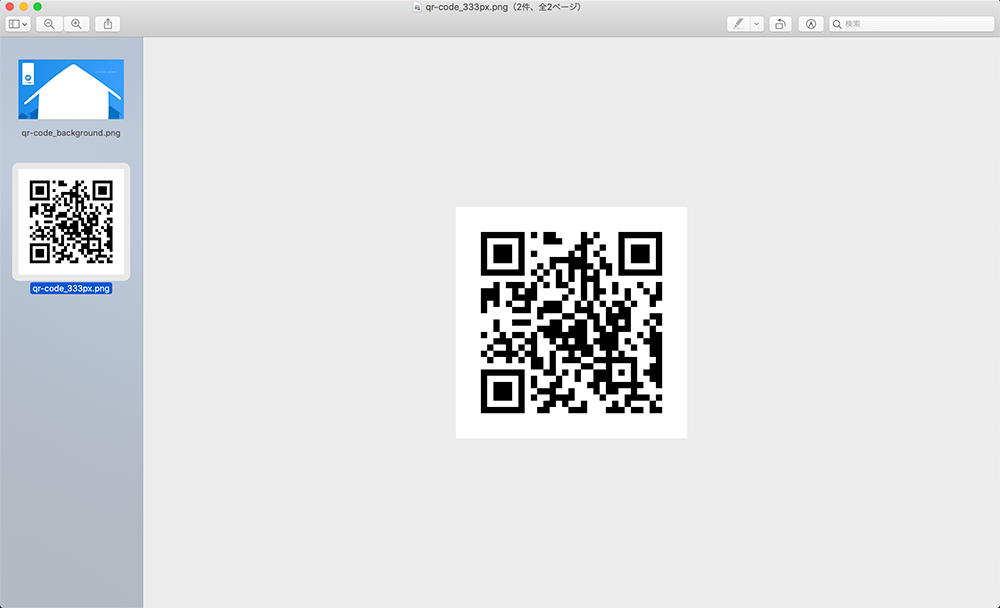
次に、背景画像を選択し、「⌘+V」を入力。

QRコード画像をドラッグし、枠の中に入れて大きさを調整してください。
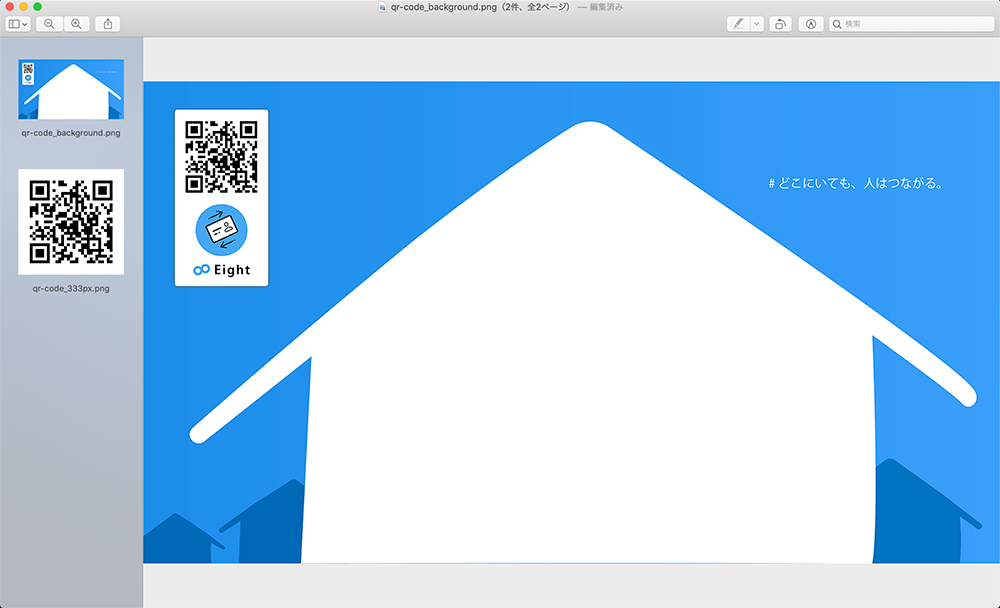
Step4:画像をバーチャル背景として設定する
作成した画像をWeb会議のバーチャル背景として設定しましょう。
以下は、「Zoom」で使用した場合のイメージです。Zoomでバーチャル背景を設定する方法についてはヘルプをご参照ください。
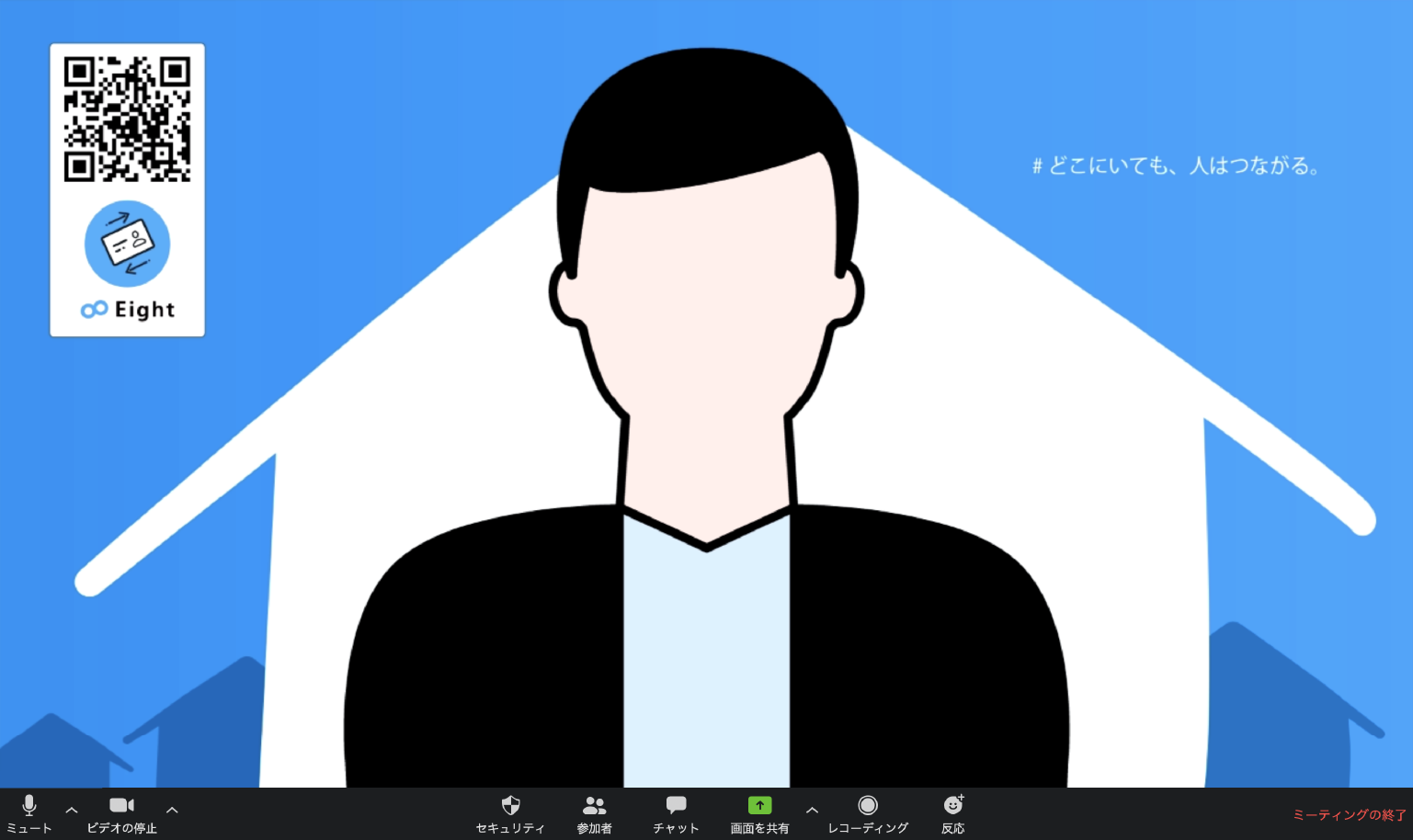
相手にQRコードを読みとってもらう
「Eight、使っていますか?」
ミーティングの初めにぜひそう尋ねてみてください。
相手もEightを使っていたら、EightアプリでQRコードを読みとってもらい、オンライン名刺交換をしましょう。もし相手がQRコードを読みとる方法を知らなかった場合は、Web会議ツールのチャットなどで以下の情報をコピー&ペーストしてご案内ください。
1. アプリを起動する
2. 画面下部の[自分]タブをタップ
3. [QRコードで名刺交換]をタップ
4. [リーダーで相手のQRコードを読取る]をタップ
相手がEightを使っていなかったら、スマホに標準搭載されているカメラなどでQRコードを読みとってもらいましょう。ブラウザでEightプロフィールを閲覧できます。
相手が閲覧できる項目は、プロフィールの公開設定によって異なります。相手に見せたい項目は、あらかじめ「一般公開」に設定を変更しておきましょう。公開設定の方法はヘルプをご参照ください。
おまけTips:オンライン商談が終わったら
オンラインで「初めまして」を済ましたとはいえ、世の中の情勢が変わったあかつきには、直接訪問をして挨拶したいですよね。
そこで、交換した名刺にラベルを付けておくことをおすすめしています。例えば、「オンライン商談」「後日訪問」などのラベルを付けておいたら、後日見返したときにオンラインで交換した名刺を探して訪問することに役立ちます。
ラベルを付ける方法についてはヘルプをご参照ください。
ぜひ試してみてください。