【設定方法】セキュリティ強化のため、2段階認証を搭載しました。

アカウントの安全性がぐっと高まる、2段階認証の設定手順を詳しく解説します。
このたび、セキュリティ強化のため2段階認証を搭載しました。2段階認証を設定すると、認証されていないスマホやPCからログインする時に、ID・パスワードのほかに、認証コードを入力する必要があります。認証コードは、本人が所有しているスマホのSMSや、スマホにインストールされている専用アプリに届くので、ID・パスワードのみの認証よりもアカウントの安全性が高まります。
設定にかかる時間はたったの1分。このタイミングで設定し、さらに安全性を高めましょう。
2段階認証の設定は、PC版Eightからのみ行えます。
認証コードを受けとる方法は2つあります。いずれの場合も、設定にはスマホが必要です。お手元にご用意ください。
※ 2段階認証の設定が完了したら、設定の操作を行なった端末を除き、自動的に未ログイン状態になります。アプリに再ログインするには、以下のバージョンにアップデートしてください。
・iPhone版Eightバージョン9.8.0以降(アップデートはこちら)
・Android版Eightバージョン9.4.0以降(アップデートはこちら)
※ ログインID・パスワードが分からない場合はこちらのヘルプをご参照ください。
SMSで受けとる
表記ルール
・操作画面がPCの場合:【PC】
・操作画面がスマホの場合:【スマホ】
1. 【PC】PC版Eightにログインし、画面右上の歯車マークをクリック
2. 【PC】メニューから[一般設定]を選択
3. 【PC】[SMSで受け取る]をクリック
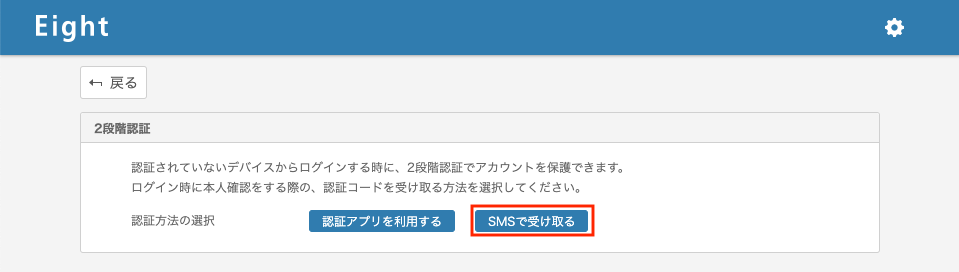
4. 【PC】2段階認証に利用したいスマホの電話番号を入力し、右脇の[送信]ボタンをクリック
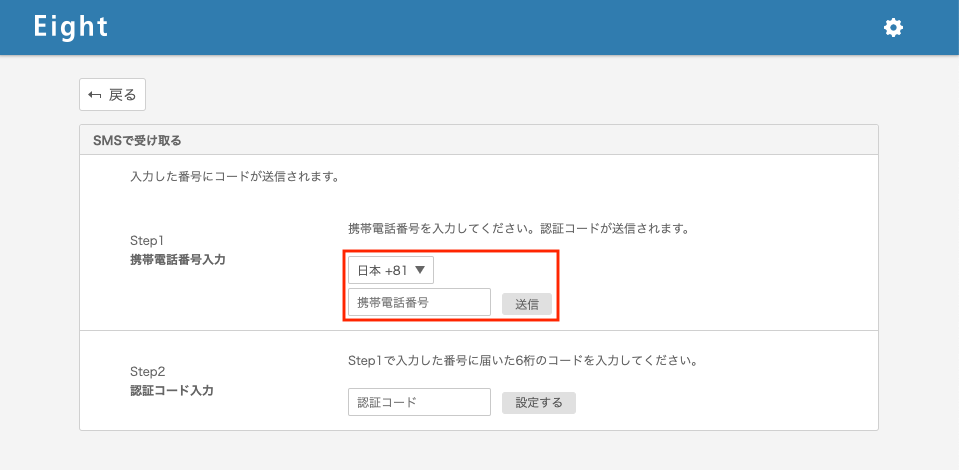
5. 【スマホ】スマホを開き、SMSに送られてきた認証コードを確認
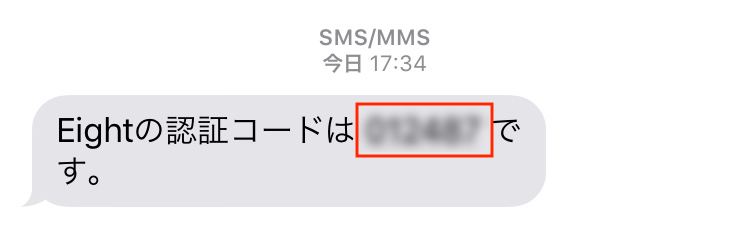
iPhoneで操作したイメージです。
6. 【PC】「5」で送られてきた赤枠内の番号を入力し、[設定する]をクリック
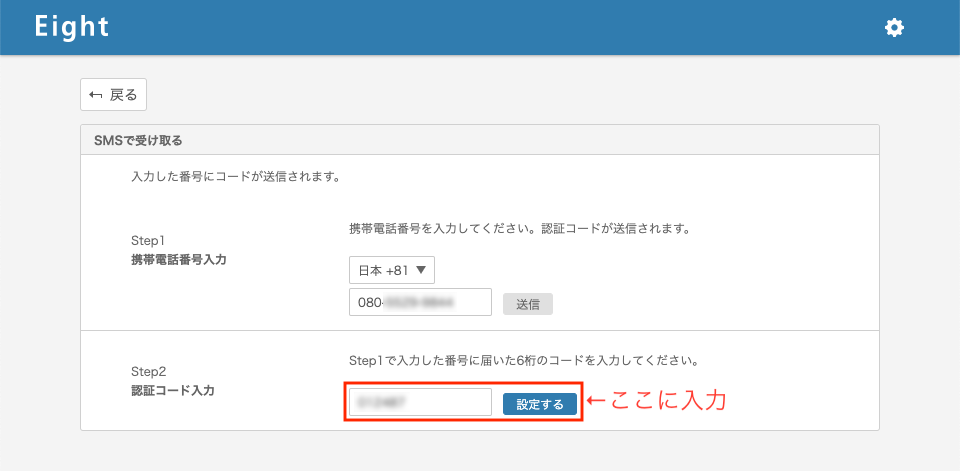
以上で、設定は完了です。
認証アプリを利用する
表記ルール
・操作画面がPCの場合:【PC】
・操作画面がスマホの場合:【スマホ】
この方法では、Eightとは別に認証アプリを事前にインストールする必要があります。AppStoreまたはGoogle Playでインストールしてください。お好きな認証アプリで構いませんが、認証アプリの例として2つ紹介します。
1. 【PC】PC版Eightにログインし、画面右上の歯車マークをクリック
2. 【PC】メニューから[一般設定]を選択
3. 【PC】[認証アプリを利用する]をクリック
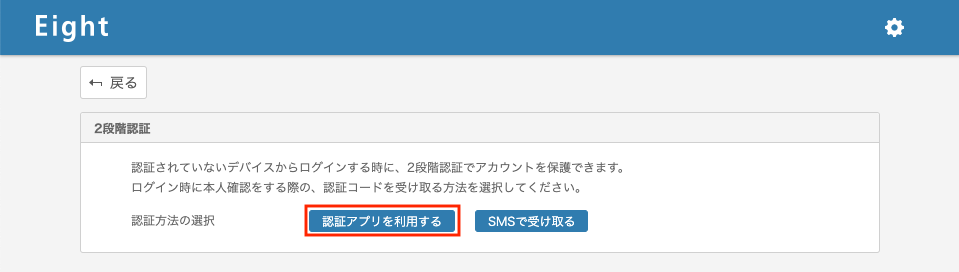
4. 【スマホ】スマホを開き、認証アプリを立ち上げる
5. 【スマホ】利用している認証アプリの手順に従い、QRコードの読みとり画面を立ち上げる
6. 【PC・スマホ】認証アプリで、PCの画面に表示されているQRコードを読みとる
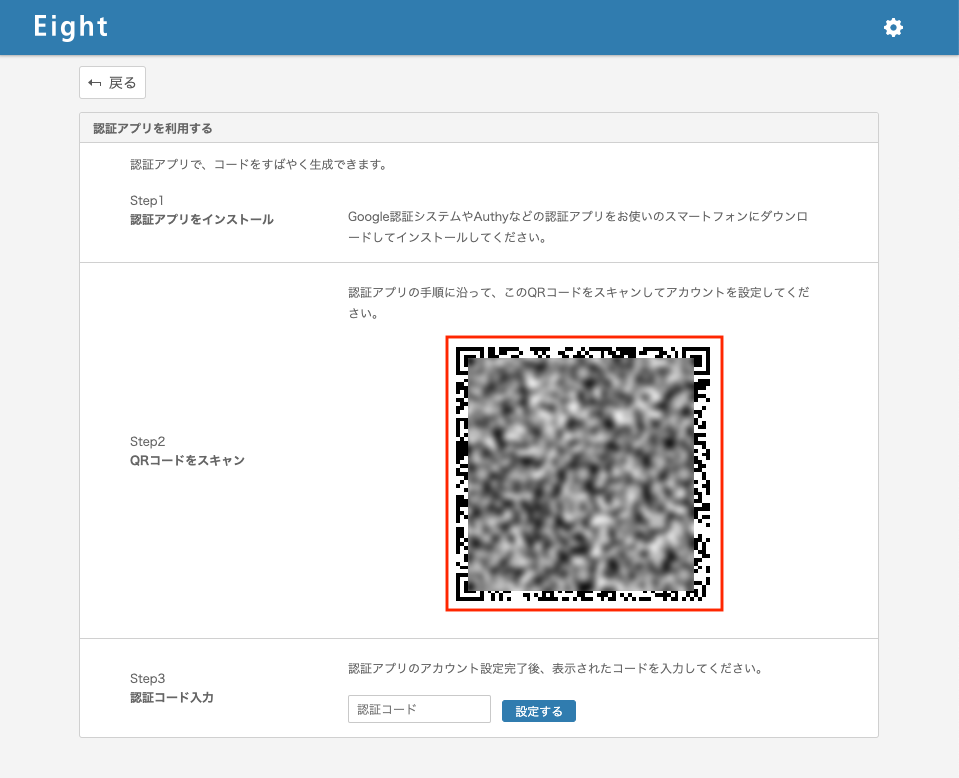
7. 【スマホ】認証アプリで、表示された認証コードを確認
8. 【PC】「7」で表示された認証コードを入力し、[設定する]をクリック
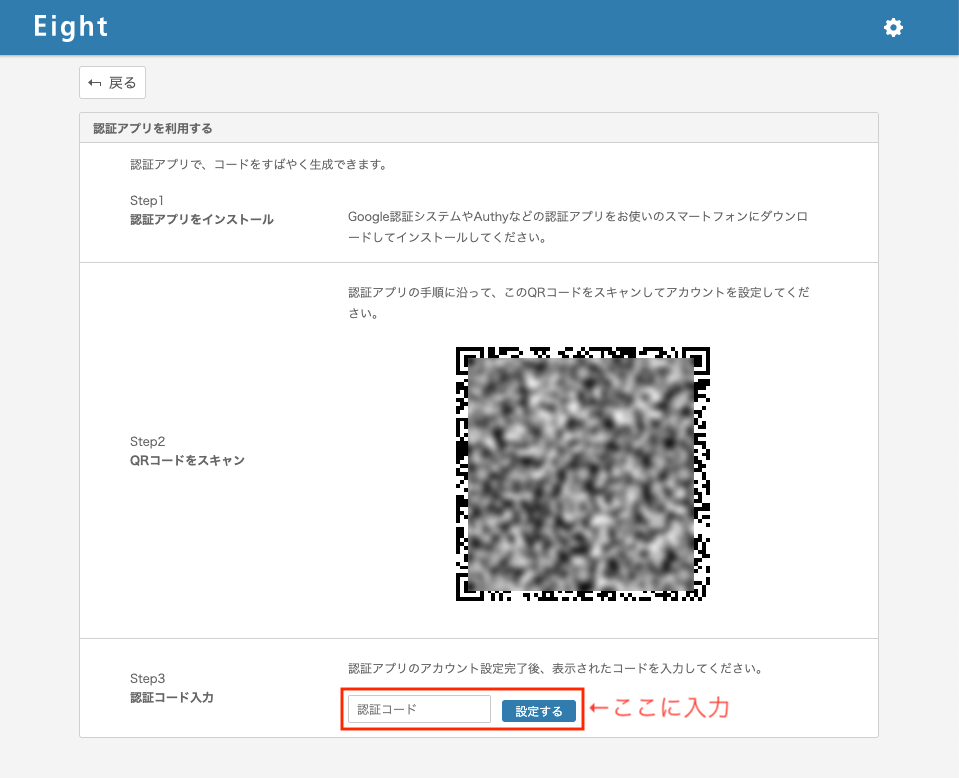
以上で、設定は完了です。今後、認証されていないスマホやPCからログインする時に、ID・パスワードのほかに、認証コードの入力が要求されるようになります。
この記事をお読みになった方は、さっそく今から設定しましょう!
文/Eight Blog編集部







