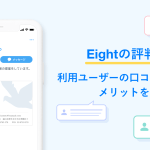一度に大人数と名刺交換したときにも役立つ、Eight対応スキャナー「ScanSnap」を使って名刺を取り込む方法を紹介します。
撮影しきれない大量の名刺、スキャナーで手軽に取り込めます

2018.05.30 読了時間 10分 Sponsored by PFU
大量名刺の仕分けやスキャン作業に、わずらわしさを感じた経験ってありませんか?
筆者は新人時代、展示会のたびに大量の名刺の仕分けとスキャンをしていました。パートナーと見込み顧客に分けて、1枚ずつ目視で見込み顧客を業種ごとに分類します。完了したら、オフィスの複合機を使ってスキャンするのですが、4枚ずつ並べては取り込むので延々と終わりません。最後に、名刺をシュレッダーにかけるところまでやって、同僚と3人がかりで最低3日間はかかりました。
もし同じような仕事をしている方や、紙の名刺が溜まりがちな方を見かけたら、スキャナーでサクッとEightに取り込むことをおすすめしています。
アプリのカメラで撮る場合の10分の1
ただ、普段スキャナーを使わない人のなかには、数十枚くらいであれば、アプリのカメラで撮影した方が手っ取り早い、という方もいるかもしれません。そこで、スキャナーだと実際にどのくらいサクッと取り込めるのかを、Eight対応スキャナーScanSnapを使って、アプリのカメラで撮影した場合と比べてみました。
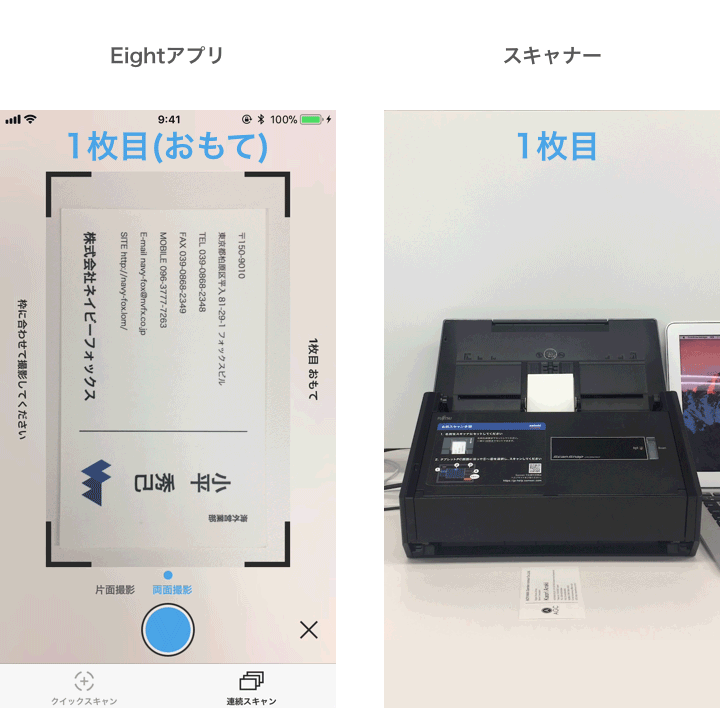
1分間に取り込める名刺の枚数を比べた結果、アプリのカメラで6枚(12面)撮るあいだに、スキャナーで60枚(120面)取り込めることが分かりました。例えば、月に名刺を100枚交換する人であれば、年間180分、50人の部署で全員が使えば、150時間、名刺スキャン以外のことに時間を割けるということになります。
やはり手軽さを考えると、1〜20枚くらいならアプリのカメラで撮った方が効率的ですが、それを超えるときは、スキャナーを使ってみてはいかがでしょうか。
10分で簡単セットアップ。ScanSnapとの連携方法
ドライバーと連携用ソフトをPCにインストールし、いくつかの設定をするだけで、すぐに使い始められます。
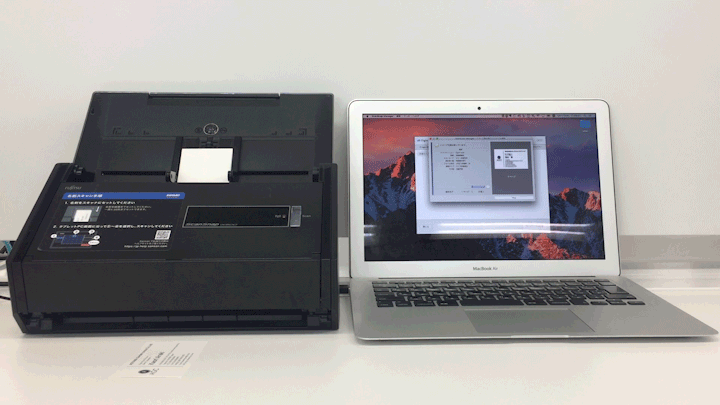
※1 動作確認済みの機種はこちらのヘルプページにて参照できます。必ず事前にご確認ください。
※2 Eightプレミアムをご利用のユーザー向けのサービスです。
PCを使わず、無料のスマホアプリで連携することも
もっと手軽にEightと連携させたい場合は、無料のスマホアプリ ScanSnap Cloudを使って、スキャナーで取り込んだ名刺データの保存先としてEightを指定することも可能です。
スキャンした原稿を「レシート(領収書)」「名刺」「文書」「写真」の4つの種別に自動的に判別し、利用するクラウドサービスに振り分けて保存。
ScanSnapについて
ScanSnapは、PFU社製の高性能スキャナーです。ScanSnapシリーズのなかでも、動画に登場した高速モデルiX500は、安定して1枚ずつ給紙するための機能が搭載されているため、やり直しの手間なくスムーズに名刺を取り込めます。
さらに、名刺だけに限らず、捨てられない書類の整理やレシートのデータ化にも役立ちます。ScanSnapシリーズ(※)に関する詳細は、こちらの製品紹介ページをご覧ください。
※ 動作確認済みの機種はこちらのヘルプページにて参照できます。必ず事前にご確認ください。
また、全国のルノワールやコワーキングスペースに設置しているEight専用のスキャンスポットで、使用感をお試しいただくことも可能です。まずは職場の近くにあるスキャンスポットをこちらのページで検索してみてください。
- 文/村上知香
- イラスト/Eightデザインチーム